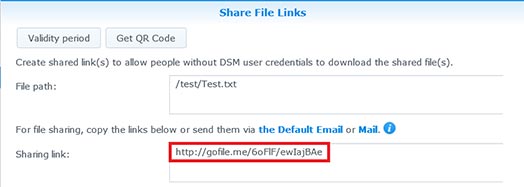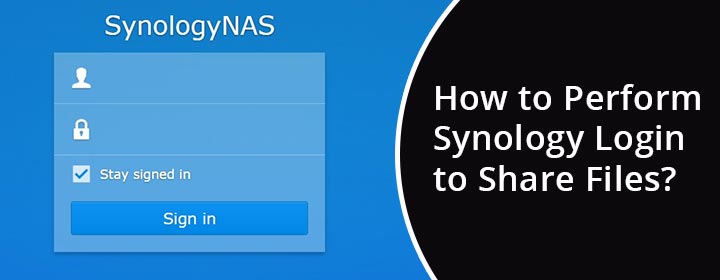
How to Perform Synology Login to Share Files?
You can easily log in to your Synology NAS with QuickConnect. A simple customizable address like Quickconnect.to/example enables you to log in and share files. This guide will walk you through simple steps to access Synology NAS using QuickConnect.
How to Log in to Synology NAS?
- Click on Control Panel to open it.
- Select System > Synology Account.
- Select Sign in to or sign up for a Synology Account.
- Type the required information in the fields.
- Click Sign Up.
- Now, use these details to log in.
You can use the Synology IP address or find.synology login URL to log in to your NAS.
File Sharing on Synology NAS
After you have signed up and registered your Synology login account, you can share files. Here’s the process:
Method 1: Set Up QuickConnect
The very first step is to set up QuickConnect. You can do it using the steps given below:
- Open Control Panel.
- Select QuickConnect. If using DSM 7.0 and above, go to Control Panel > External Access > QuickConnect.
- Select the checkbox Enable QuickConnect to enable it.
- Click on Log in to or register a Synology Account.
- Insert the Synology login details in the fields.
- In case you do not have a Synology account, then enter the required information and click OK to create account.
- Now, create a QuickConnect ID and click Apply.
You will find your Synology QuickConnect link information displayed on the screen in a shaded box. These links can be used to access Synology NAS.
- Click on Advanced Settings.
- Select Permission. See that File Sharing is enabled.
- Go to File Station, right-click on the file or folder that you wish to share. Select Share. You will have a shareable link on the pop-up window.
Create a File Request Link via QuickConnect
In case your device is in a restricted network, you won’t be able to set up port forwarding for direct connection. After setting up QuickConnect, you should follow these steps:
- Go to Control Panel > External Access > DDNS.
- See that the DDNS services are not enabled.
- Go to File Station.
- Right-click on the folder and select Create file request. This creates a link for requesting files. Others can now upload file to this folder.
Method 2: Create File Sharing Link Using DDNS
You can directly access Synology NAS via DDNS without QuickConnect server. You first need to set up port forwarding rules and apply for DDNS. After that, do this:
- Open Control Panel.
- To create a fixed URL for the file sharing link, click on External Access > Advanced.
- Type the full name of DDNS and customized DSM ports.
- Go to File Station, right-click on the folder to be shared.
- You will have a shareable link on the pop-up window.
Create a File Request Link via DDNS
If you want to allow other users to upload files without DSM accounts, you can create and send file requests via DDNS. After creating a fixed URL, do this:
- Go to File Station.
- Right-click on the folder and select Create file request.
In the Conclusion
Here we wrap up our informative piece of write up on how to create a Synology login account. We have also provided you with information on how to use Synology NAS to share files.