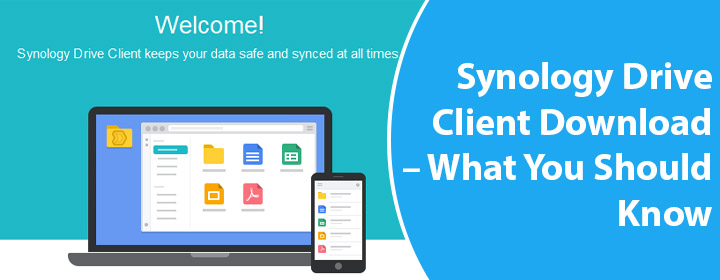
Synology Drive Client Download – What You Should Know
Using the Synology Drive Client desktop utility, one can sync files and backup personal computer services on a number of client computers to a centralized server i.e. Synology Drive Server. You can complete the Synology Drive Client download process using two methods. Walk through the upcoming sections to learn more about this desktop utility for Synology NAS.
How to Download Synology Drive Client Utility?
There are the methods that can be adopted to download the Synology Drive Client for managing the Synology NAS. The first one uses the Synology Download Center whereas the second one demands the user to access the web portal of the NAS device.
| Via Synology Download Center | Using Synology Drive Web Portal |
|---|---|
| Access Synology download center from the official website of Synology products. | Access the Synology Drive web portal at http://IP address of your NAS:80 |
| Choose your product and select Desktop Utilities. | Navigate to the lower-left corner and click on the profile icon. |
| Select Synology Drive Client. | Choose Get Desktop and Mobile apps. |
| Click Download. | Select the For Desktop option. |
In this way, you can download the Synology Drive Client utility from the download center or via the Synology Drive web portal. Know that your computer must be connected to the same network as your Synology NAS if you attempt to download the utility via the web portal.
Now that you are aware of the steps to download the Drive Client utility, let us move ahead to understand how to use it to perform NAS related operations.
How to Start Synology Drive Client after Downloading It?
The steps to launch the Drive Client setup wizard after downloading it on your computer are listed below.
- Run the desktop utility on your computer.
- If you are using macOS, select Finder > Applications.
- In the case of Linux device, click Dash > Applications.
- For Windows PC, choose Start > All Programs.
- Select Start Now.
- To get started either choose Sync Task or Backup Task.
How to Sync and Manage Files Using Synology Drive Client?
Once you complete Synology Drive Client download and launch the desktop utility, you can start syncing files with the connected NAS and other computers. To confirm the connection, we suggest you access find.synology on the connected computer. Here are the steps you need to follow in order to sync and manage files via drive client:
- Open Synology Drive folder on your computer.
- Choose files or folders that you want to access.
- From Synology Drive Client tray, click Folder icon at the bottom and access local syncing folders from different connected servers.
- Now, put your files into Synology Drive folder to begin the file syncing process.
- You will notice a blue symbol on the Drive Client icon in the system tray.
- This will turn green when the syncing is completed.
- In case, you pause syncing, this icon will turn grey.
- To copy the file on your computer, copy it to your Drive’s sync folder.
Note: In order to pause or resume the Sync process, you need to click the Synology Drive icon in the system tray and then select Pause or Resume.
The Final Words
Our guide explaining how to perform Synology Drive Client download ends here. Hopefully, with the help of the instructions given here, you will not only be able to download the desktop utility but will also be able to manage syncing tasks and configure them.