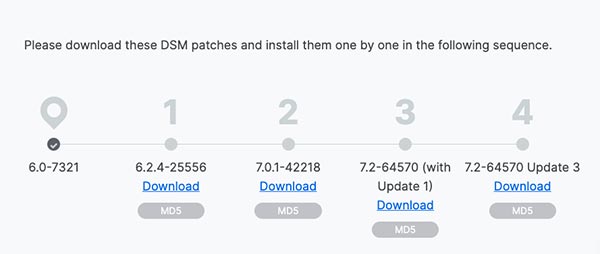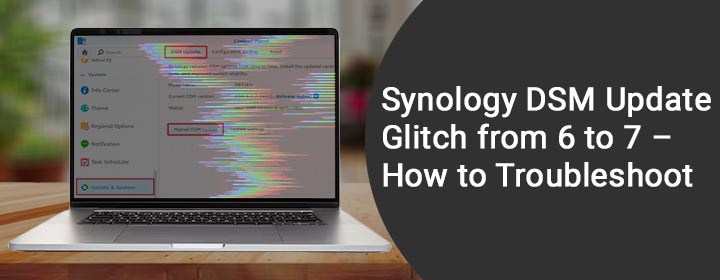
Synology DSM Update Glitch from 6 to 7 – How to Troubleshoot
When I attempted to upgrade my Synology DiskStation, I wasn’t able to. Why I’m facing issues with Synology DSM update? Please keep the solution simple. My 80+ year old brain struggles to understand the IT terms – A Synology NAS user.
Well, this is the situation with almost 90% of Synology NAS users. The first reason is that the terms related to the domain are quite complicated. Secondly, issues are likely to show up at any time in this technical realm. Are you also facing a similar kind of problem with your NAS? If yes, then you ought to walk through the information we have jotted down here. This blog will cover reasons as well as solutions that can be followed if you are facing issues updating DSM 6 to 7. Stick to reading.
Synology DSM Update Issues [Reasons]
The most probable reason why you are facing issues upgrading your Synology NAS from DSM 6 to DSM 7 is that you have followed the wrong steps to update the NAS. You might be knowing that the arrival of a firmware update is indicated by a notification. You can see this notification in the Update and Restore window that can be reached via the Control Panel option. Clicking the Download option will make it possible for you to update the Synology NAS drive DSM. The process can be speeded up by downloading all update files of the DiskStation Manager at once. The steps to download and install the latest Synology DSM update have been highlighted below:
- Visit Synology Download Center through the official website.
- You should now choose the Product Type and its model number.
- Go to the middle section of the same page and click Operating System.
- You need to choose the Current DSM version (here, DSM 6 it is).
- Select the DSM version to which you want to update (DSM 7).
- You will now come across an update sequence along with the links of DSM version download.
- Download all the important patch files.
- Once done, go to DSM and open Control Panel.
- Choose Update and Restore.
- In older versions, you are supposed to choose DSM Update.
- Select Manual DSM Update and then choose downloaded patches.
- Keep repeating the steps until you reach the desired version i.e. DSM 7.
Here, the steps to update the Synology drive NAS wrap up. However, following the correct steps won’t be of any help if you do not make yourself familiar with a few things that you should always keep in mind during the upgrade.
Things to Remember: Synology DSM Update
- The Synology NAS drive will restart after each update. You are required to wait patiently if you can’t find Synology NAS during that interval. The service downtime is normal during the update process.
- You do not need to extract patch files before installing them. That is one of the pros of upgrading the Synology NAS through the manual method.
- You are supposed to install the DSM versions one after another. Simultaneous uploading of file is not recommended.
Solutions: Synology DSM Update Glitches
There are chances that you were quite careless while you were upgrading your Synology NAS from DSM 6 to DSM 7. This is to inform you that the DSM patch files i.e. those with the “,pat” extension must be compatible with your NAS model.
Glitches are likely to occur during a process if it is interrupted. By the term interruption, we are referring to the situations where the user power down the Synology NAS or the router/gateway on which the NAS device is operating. Also, be sure that the computer used for Synology DSM update is connected to the same network on which your NAS is present.
The Concluding Remarks
Now that we are about to end our post focused on resolving Synology DSM update glitches, we would like to recall everything we’ve learned. First of all, we came to know that wrong steps were the reason behind glitches. After that, we also revealed that the process needs to be carried out uninterrupted and the firmware update file must be compatible. However, you should also take care of the fact that the process won’t get completed in the absence of a sound internet connection.