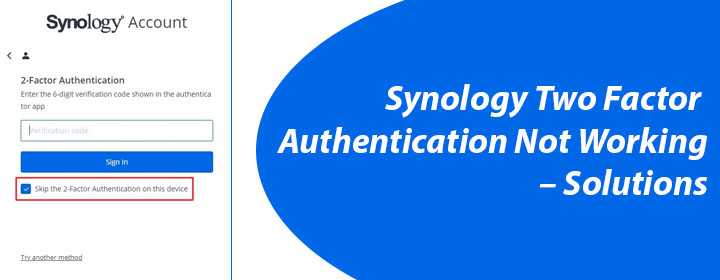
Synology Two Factor Authentication Not Working – Solutions
For the last two weeks, 2FA has stopped working on my Synology Diskstation. I can’t log in to my Synology account. I have also removed my account from Microsoft Administrator but still getting the error. When I tried to add the account again, I got an “Invalid Account” error. Why is Synology two factor authentication not working? What can I do to resolve the issue? – A Synology NAS user.
Why is Synology 2FA Not Working?
Whenever the two-factor authentication does not work with any platform, its major cause is an NTP issue. NTP stands for Network Time Protocol due to which clocks of your computer system synchronize with the network clock or that of a particular platform. The synchronization of clocks is required for many distributed applications including the find.synology online platform. Thus, the first thing you are required to do whenever the Synology two factor authentication not working issue is to get rid of the NTP-related problem i.e. sync the clocks. The steps mentioned below will help you do that:
- Go to Start.
- Choose All Programs.
- Select Accessories.
- Locate the Command Prompt tab and select it.
- Enter w32tm/sync and select Enter.
- This will synchronize the time to the domain controller.
- The message saying “Sending resync command to local computer” will be displayed.
- After that, you will come across a message “The command completed successfully”.
- The appearance of the last message is a sign that the local time is successfully synchronized with the Synology account’s domain controller.
If you are willing to sync the other computer present on the same network as your Synology NAS device, you are supposed to type w32tm/resync/computer:.
Solutions: Synology Two Factor Authentication Not Working
Previously, we discussed about the major reason due to which the 2FA stops working. In this very section, we will explore a few hacks that will help you understand what other solutions can be followed in such a case:
1. Use the Internet Time
If you are trying to manage your NAS devices through multiple computers but they are present on the same network as your Synology NAS, you can use time server to sync times on each computer. Here’s how you can complete the process:
- On the task tray, select the Windows clock option. You are supposed to right-click it.
- Thereafter, choose Adjust Date/Time from the menu.
- Choose the Internet Time option.
- Select Change Settings.
- If you want to synchronize time through the defined server, click the Update Now option.
- You will get notified whether the synchronization was successful or not.
- If you want to change the default time server, you need to expand the drop-down server list.
- After that, select another server or define the desired internet time manually.
- Enable the internet synchronization.
- You cannot change the period from the dialog but it can be changed in the registry.
- Open regedit.exe and double click SpecialPollInterval and switch value to decimal.
- To update it every day, use 60 seconds * 60 minutes * 24 hours.
2. Use Third Party Tools
In case Synology storage devices are managed through different computers but are a part of the Local Area Network, you are left with the option of using third-party tools to synchronize time on computers. This is to inform you that the Windows Synchronization tool can be used only via Internet time servers. You need to use two different third-party tools to synchronize the time. The first tool can be used as an NTP server whereas the second will synchronize other computers with remote NTP servers. Here are the steps explaining how to go about the process:
To complete the process you will need two PCs, the PC1 and PC2. PC1 is going to use the time server whereas the PC2 should be synchronized with the server. These computers are present on a LAN but in different locations. They cannot access the internet but are members of any domain. Time synchronization needs to be done so that a zero-second time difference will be there.
- Install the Mainberg NTP server on the first computer.
- Check all the components need to be installed.
- Choose the path to place the installation.
- Select your country.
- Select the Use existing account option and choose the preferred service settings.
- Enter the proper account Name and Password and click Next.
- You don’t have to restart your PC1 if the time server is correct.
- Now, install AboutTime on PC2 and launch it.
- Choose the Time Hosts tab.
- Click the Add button to add the newly created time.
- Click the Set Time button after switching to Control/Time Client tab.
- The synchronization successful message will be displayed.
The Final Words
After the time on your PC gets synchronized with that on the network, the Synology two factor authentication not working issue will be fixed and you will be able to log in to your Synology NAS account. Just make sure that the NAS account credentials used by you are correct and there are no typos in it.
Now, we hope that you have successfully logged in to your NAS account and are managing your online storage gadgets as per your requirements.