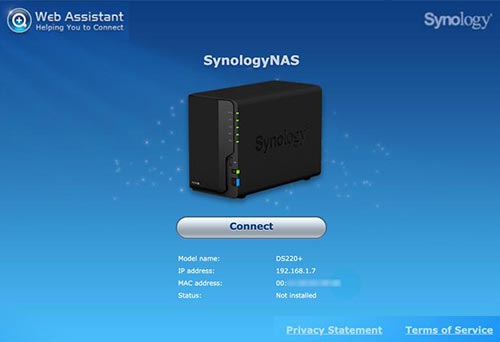The Best Practice to Set Up Synology DS220+ [Updated Guide]
Looking for instructions to install Synology NAS DS220+ manager? The information given in the post will be of great help to you. For your information, Synology DS220+ offers effortless data sharing and its synchronization. It is capable of providing the user with an accelerated application performance. Well, that is not enough! You can protect and restore your data in a flash with the DiskStation manager 220+. To add furthermore, it is disk-less. But, all these features will not help you out if you do not set up this very DiskStation Manager. So let’s get going.
How to Set Up Synology DiskStation 220+?
You can make your DiskStation manager up and running once you are done installing its hardware and making changes to a few settings via the find.synology.com URL. Walk through the upcoming parts of the blog to understand how the DiskStation 220+ NAS system can be set up. Let us start with the hardware setup.
1. Install the Synology DS220+ Hardware
For the installation process of drives, you are suggested to remove the drive bay cover from the front panel of the DSM. After that, you must push the latch upward and pull the handle to remove the drive tray. Removed the drive tray? Well, now you have to load drives there. You can load 3.5” drives by removing the fastening panels from the drive tray’s side and placing them. A screwdriver will come to your rescue in the case of 2.5” drive’s installation.
After you are done loading the drives in the tray, you should insert the loaded tray into the drive bay. You need to ensure that the side with the label “UP” is facing up. You will hear a click sound as soon as the tray gets locked in its place. You can follow the same approach to install other drives.
2. Start Up Your Synology NAS DS220+
The next step involved in the setup process is to connect your DiskStation Manager 220+ to a router, hub, or a switch. An Ethernet cable will help you with that. Once you are done with the LAN connection, you should look forward to power up the NAS drive. For this, you are suggested to connect the power adapter’s one end to the Synology NAS power port and connect other end to the power cord. Thereafter, you can connect it to the power outlet.
Push the Synology DS220+ power button now. Let the power light stabilize. Know that your NAS device won’t power up properly if you use a damaged socket to power it. There are chances that you won’t be able to find Synology NAS during the final installation.
3. Installing DSM220+ with Web Assistant
Let us now enter the final stage of setting up the DS220+. You must know that the setup process is possible with the help of a built-in tool that is known as web assistant by technically-challenged people. This tool is of great help when it comes to downloading the latest DSM from the internet and installing it on the Synology NAS.
To use the web assistant, you are suggested to load an internet browser on a computer connected to the same network as the Synology DiskStation 220+. You must enter find.synology.com there. Go with the address synologynas:5000 if you are using a PC that supports the use of iOS. Pressing Enter will launch the web assistant and it will search for NAS within the local network. Your DS220+ status will be not installed. You are now suggested to click the Connect option and follow the on-screen instructions.
Verdict
Our guide explaining the setup process of a Synology DS220+ NAS device is about to end now. Before leaving, we want to tell you that, if the process is left unfinished in between, you should sign in to DSM again. The username will be admin for the NAS device whereas the password must be left blank. Your DiskStation 220+ NAS will be ready for the action very soon and you will soon be able to manage the data with its help. However, the setup process will keep failing unless you make your computer and NAS device share the same network.